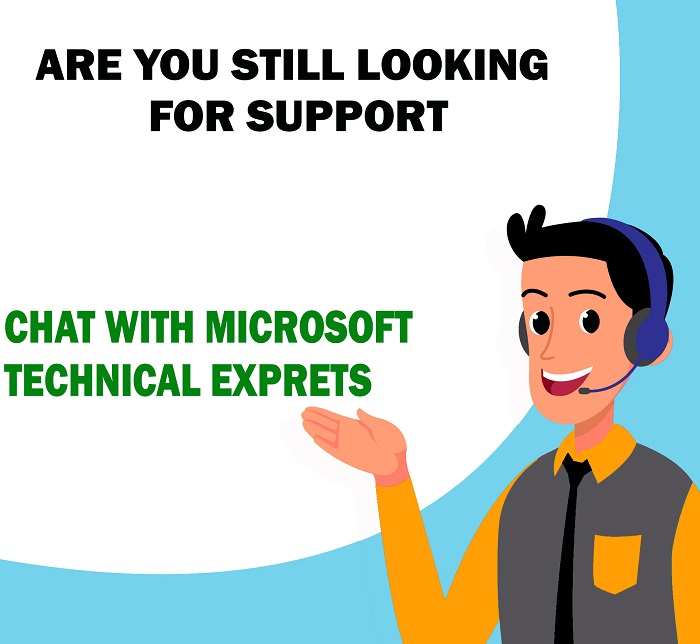Office live support
We provide instant support solutions for your computer software. Our main objective is to be a personal tech for every home user. We have skilled team to manage and support all software related issues like office documents and email programs. Every user has a choice to get the support in different ways and we make it easy for you to solve your issues.
Quick Links
Category
Most Viewed Posts
August 26, 2019
OPERATION CANNOT BE PERFORMED-MESSAGE CHANGED ERROR
December 21, 2019
[Fixed] Windows Update Error Code 80072efd
August 26, 2019
How To fix Microsoft Background Installation Ran into a Problem