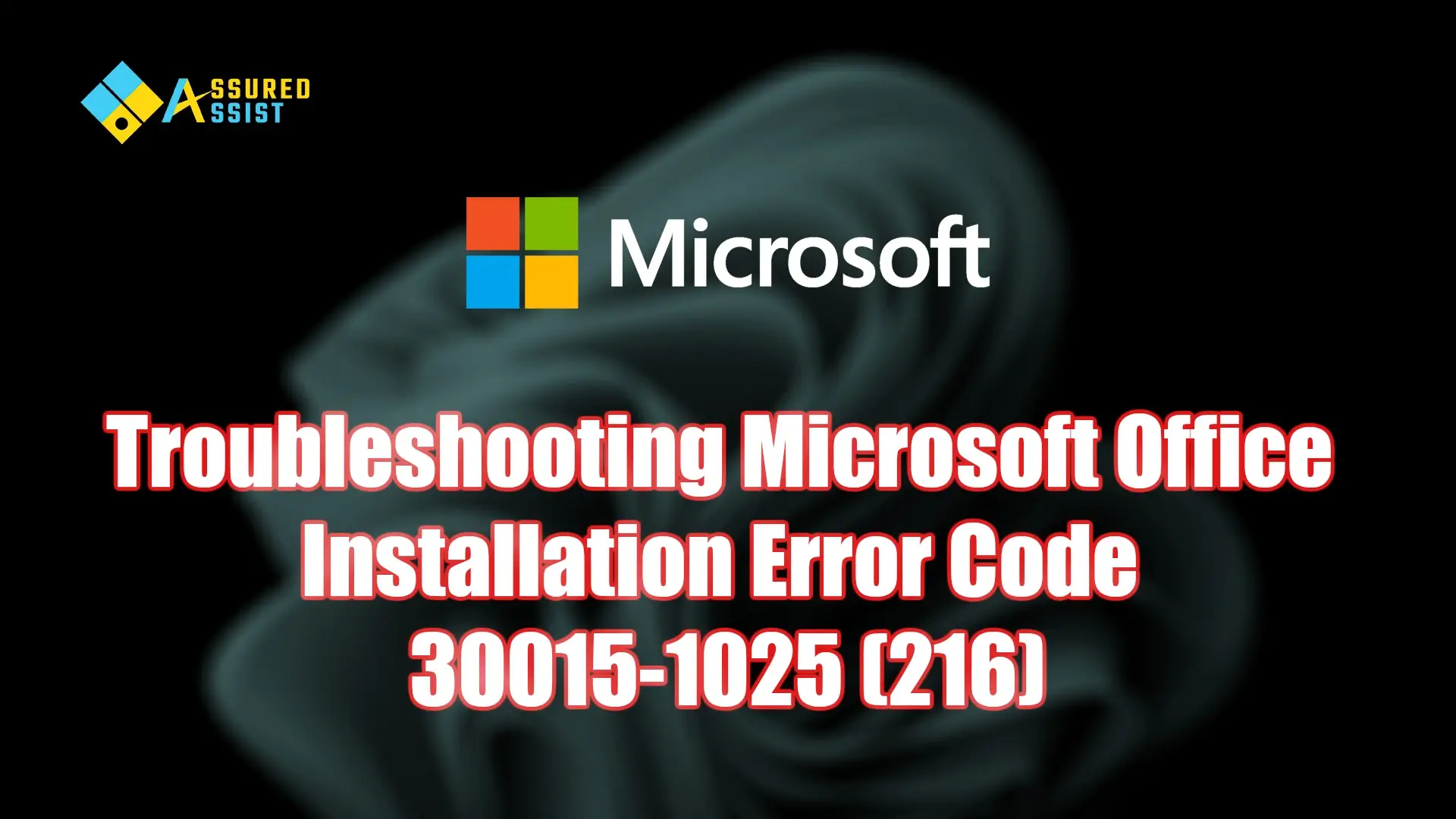Understanding Error Code 30015-1025 (216):
Error Code 30015-1025 (216) typically occurs at some point of the installation or update approach of Microsoft Office. It shows that the installer encountered a problem it couldn’t solve routinely. This errors can occur in extraordinary methods:
Error message: “Something went wrong”
Description: “We could not set up the updates because of the truth there may be a hassle with the Office installation.”
Possible Causes of Error Code 30015-1025 (216):
To solve this issue 30015-1025(216) , it’s crucial to recognize what is probably inflicting it. Here are a few ways why this issue causes
Internet Issues: lack of internet connectivity or interruptions at some level within the download process can bring about an incomplete or corrupted installation files.
Antivirus or Firewall Settings: fewtimes, safety software program settings can intrude with the set up or install process technique, preventing essential files from being downloaded or set up.
Corrupted Office Files: Pre-gift corrupted files from a previous installation attempt or other tool issues can prevent a successful set up.
Insufficient Permissions: The consumer account trying the installation might not have enough permissions to put in or replace software program at the machine.

How to resolve this error code 30015-1025 (216):
Follow the steps below in order to edit and resolve this error message 30015-1025 (216):
Step 1: Check the network Connectivity
Make sure your internet connection is stable and should not be intermittently disconnected now. f you have the option, go for a wired connection. It’s more reliable than Wi-Fi.
Step 2: Disable Antivirus and Firewall :
For a short time turn off any antivirus software or firewall settings that could interfere with the system. Remember to allow these protection features again after you complete the setup. Don’t forget to turn these safety features back on after you finish setting up.
Step 3: Clear Installation Files and Retry
Clear Temporary Files
- Press Windows Key R to open the Run conversation.
- Type %temp% and press Enter to open the Temp folder.
- Delete all files and folders in Temp.
Use the Office Uninstaller:
- Open Control Panel and go to Programs > Programs and Features.
- Find and select your Office installation, then click Change settings.
- Select the Quick Repair option.
- Reboot Your Computer & Restart the computer.
Step 4: Install the Office in Clean Boot Mode
Perform a Clean Boot:
- Enter to Windows Key R, type the msconfig, and tap Enter option
- In System Configuration window, visit the Services tab.
- Ensure Hide all Microsoft service & click on Disable all.
- Go to the Startup tab and click on Open Task Manager.
- Disable all startup objects.
- Close Task Manager, then click OK within the System Configuration window.
- Restart your pc.
Reinstall Office:
Attempt to reinstall Office another time after performing the clean boot.
Conclusion:
Finally, if you are still not able to resolve this Error Code 30015-1025(216)We recommend you to Chat with our experts. I am sure they will help you resolve this issue. If you like to see the procedure for support, to clarify, you may ask the Tech Available online.
Click here to visit our tech expert to clear your problem Chat with us for more Technical Support.
30015-1025 (216)Error 30015-1025 (216)Error Code 30015-1025 (216)Installation Error Code 30015-1025 (216)Microsoft Office Error Code 30015-1025 (216)Office \Error Code 30015-1025 (216)