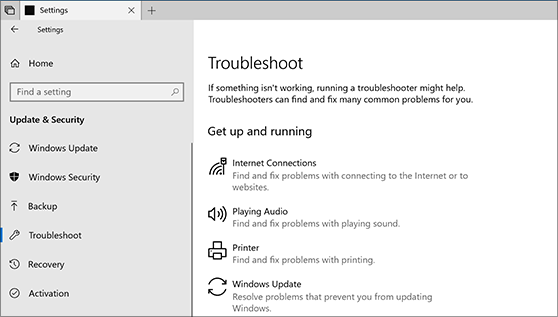Normal method is to run the Windows Troubleshoot, click on Start, search for troubleshooting, option and then run the selection that occurs in the search. The window also have a link to the history of Troubleshooter use within the OS. This type of actual data allows you to see what errors Windows has experienced in the previous.
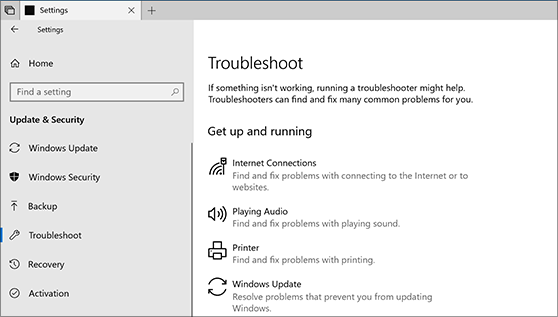
What are the reasons to perform Windows troubleshoot?
- If there is no space to install a Windows update
- You Windows system boots slowly
- The files open in the wrong application
- Getting too many notifications
- Your privacy settings are not right for you
- System Restore has gone missing
- Too many pop ups in Microsoft Edge
- Printer giving trouble
Steps of Windows troubleshooting
- First, Recognize the problem
- after that find the main cause of the error
- Therefore, analyze the problem to fix it
- Next, implement a strategy to fix the problem and execute the solution
- At last, apply security measures and validate system functionality
In the list of Windows Troubleshoot in the Control Panel, in the “System and security” section, click “In the Windows Update troubleshooting window” and then click on “Advanced.” As a result, it troubleshoot problems with Windows Update.
we advise you to chat with our assured experts
Procedure for Windows Troubleshoot
- Firstly, go to the Start menu
- Click – Settings tab to view the settings and customize the areas of your PC
- Next, click on Search button and then click on Troubleshoot option
- Once you click on Troubleshoot go to “Other Troubleshooter” option
- Similarly, in the Other Troubleshooter tab, select the fourth option “Windows Update” and hit on Run button

- Finally, we found that Windows Troubleshooting is completed and the troubleshooter made some changes to his/her PC
- At last click on the Yes button to fix this issue

Windows Troubleshoot Advanced Settings
In the advanced settings, make sure that the “Apply repairs automatically” check box is selected. After that, click on “Run as administrator” and click Next. In addition, the problem solver works through your process and then lets you know if you could identify and solve the problem. Windows troubleshoot error most of the time, can successfully remove a stuck update from the queue.
In Conclusion,
If you still haven’t get that original solution yet, follow the instructions provided in the Windows Troubleshoot and click “Verify if the problem is solved” in the windows of the previous step.
Windows will look for errors again, as it did the for the first time it ran the wizard. Finally, if all the troubleshooting steps work, the error will get resolved. There is a possibility to get back this windows troubleshoot error. In such cases, our support can take access and fix your issues.
Finally, If you are still unable to fix this error, we requesting you to chat with our assured experts and they will assist you the best solutions to resolve this error completely. You can also visit our website for more info.
More details for this method at https://support.microsoft.com/en-us/help/929135/how-to-perform-a-clean-boot-in-windows

Windows 10 TroubleshootWindows TroubleshootWindows Update Troubleshoot