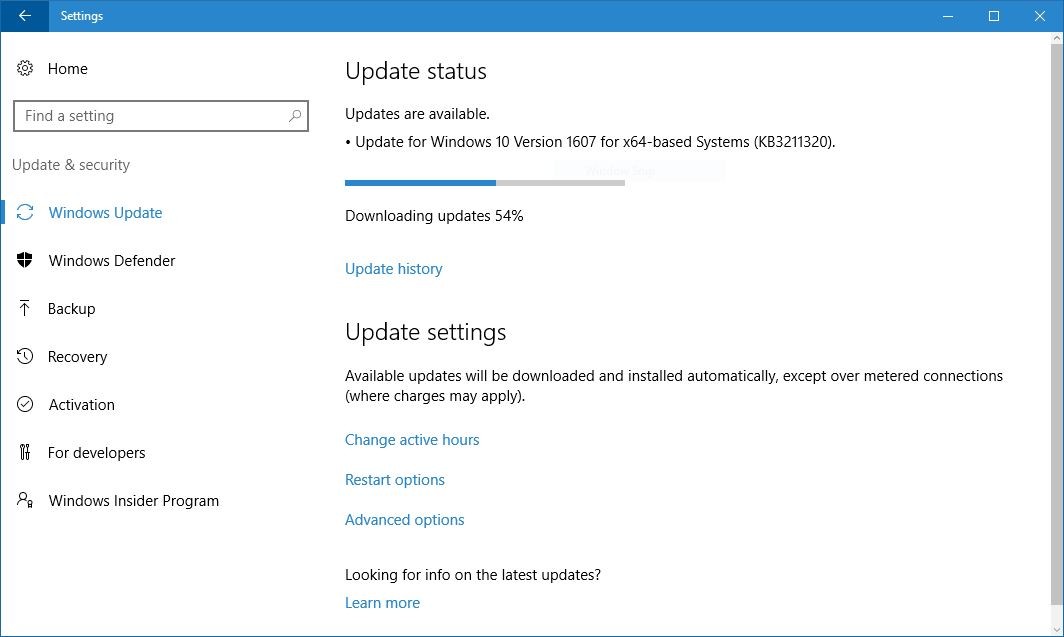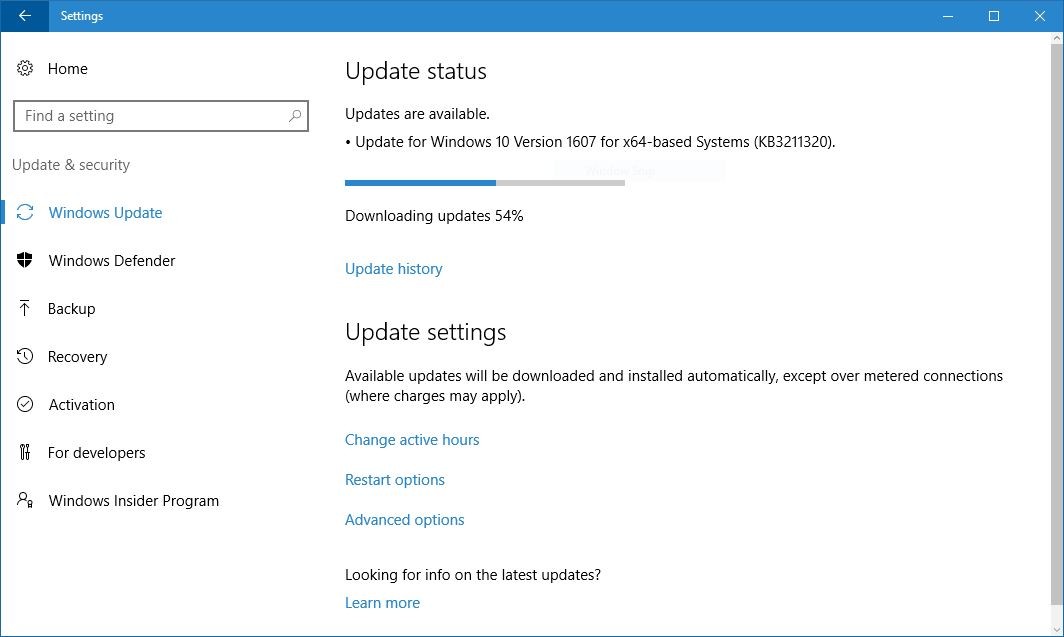
Check for Critical Windows 10/11 Update :
The steps to check for Critical Windows Update 10/11 can vary depending on the device or software you are using, but here are some general guidelines:
- Click on the Windows Start menu icon in the bottom left corner.
- Click on the Settings icon (gear icon).
- Click on “Update & Security.”
- Click on “Check for updates.”
- If there are updates available, click on “Download and install” to start the update process
Restart your computer:
Sometimes, restart can fix the problem . Restart your computer and try to install the updates again.
Disable antivirus software:
Antivirus software can sometimes interfere with the update process. Disable your antivirus software temporarily and try installing the updates again.
- Open your antivirus software: You can usually find the antivirus software in the taskbar or by searching for it in the Windows Start menu.
- Look for a disable option: The option to disable the antivirus software may vary depending on the program you are using. Check for a “disable” or “turn off” option within the program’s settings.
- Choose a time frame: If your antivirus software offers the option to choose a time frame for disabling the program, select the duration you want to disable it for. It is important to re-enable the antivirus software as soon as you finish your task.
- Confirm the action: Most antivirus software will ask for confirmation before disabling the program. Click “Yes” or “OK” to confirm the action.
- Re-enable antivirus software: Once you have completed your task, you should re-enable your antivirus software.
Windows Update Troubleshooter:
This built-in tool can help diagnose and fix issues with Critical Windows Update.
- Go to Settings > to Update & Security > next Troubleshoot > Windows Update and run the troubleshooter.

Windows has a built-in troubleshooter to test and restore problems or to fix with the system. I would propose you to run this troubleshooter to take a look at if the problem is with your System Maintenance.
- Press Windows key +X, pick out the Control panel.
- Change the view through choice on the top proper to Large icons.
- Click on troubleshooting and click on the view of all choices on the left panel.
- Run the System Maintenance troubleshooter
Scan to fix Critical Windows 10 Update
Run a full scan of your system to take a look at any viruses or different malware that can also be inflicting the issue. You can do this by opening Security Essentials and clicking the “Scan now” button.To repair this, you can run the System File Checker (SFC) device to scan and restore any broken device files.
- Open a command prompt immediately with administrator privileges,
- And then type or press to the following instructions in instantaneous
- Then do sfc /scannow.
Nslookup for server
- Open the command prompt
- Press / type nslookup update.microsoft.com
The server title or name should have Microsoft in it, if it has persisted the following below steps, if it does not have your PC or system is no longer connected to Microsoft server, approach experts on chat.
Now for the DISM scan
- Right click on to Command Prompt and Choose Run as Administrator
- Type the guidelines and Press to Enter key after the each and every command

- exe /Online /Cleanup-image /Scanhealth
- exe /Online /Cleanup-image /Restorehealth
- To shut the Administrator tab
- Press Exit button in the Command Prompt window and then press Enter
Reset Windows Update components:
Resetting Windows components can help resolve issues with system files and services.
Here are the steps to reset Windows components:
- Open the Command Prompt as an administrator. You can do this by typing “cmd” in the search bar, right-clicking on “Command Prompt,” and selecting “Run as administrator.”
- Enter the following given command and press Enter: DISM.exe /Online /Cleanup-image /Restorehealth
- This will check for any issues with the Windows image and repair any problems it finds. It may take several minutes to complete.
- After the DISM command has finished, type the following command and press Enter: sfc /scannow
- This will scan the system files for any issues and repair them if possible. It may takes time to complete.
- Once both commands have finished running, restart your computer.
If you continue to experience issues, you can try resetting specific components.
For example, to reset the Critical Windows 10/11 Update components, follow these steps:
a. Open the Command Prompt as an administrator.
b. Type the following commands, pressing Enter after each one:
`net stop bits` `net stop wuauserv` `net stop appidsvc` `net stop cryptsvc`
c. Rename the following folders by typing the commands below:
`ren %systemroot%\SoftwareDistribution SoftwareDistribution.old` `ren %systemroot%\system32\catroot2 catroot2.old`
d. Type the following commands to restart the services you stopped in step 2:
`net start bits` `net start wuauserv` `net start appidsvc` `net start cryptsvc`
e. Close the Command Prompt and restart your computer.
If you continue to experience issues after resetting the Windows components, you may need to consider additional Windows troubleshooting or seeking technical support.
It’s important to keep your operating system up-to-date with the latest updates and patches to ensure the security and stability of your system. If you continue to experience issues with critical windows updates, be sure to address them promptly to avoid potential security risks.
In conclusion,
Finally, If you are still not able to resolve this error Critical Windows Update 10/11 we suggest you to chat with our assured experts. I am sure they will give you the best solutions to resolve this error completely. You can also visit our website for more information.
Critical UpdatesCritical Windows 10/11 UpdateCritical Windows 11 UpdateCritical Windows UpdateCritical Windows Update 10Critical Windows Update for windows 10/11