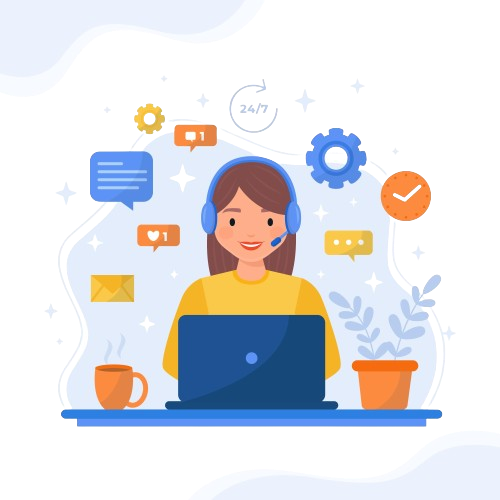When connecting a device, if it fails to appear in Device Manager, the issue might be with the device, its drivers, or the connection between the device and the computer.
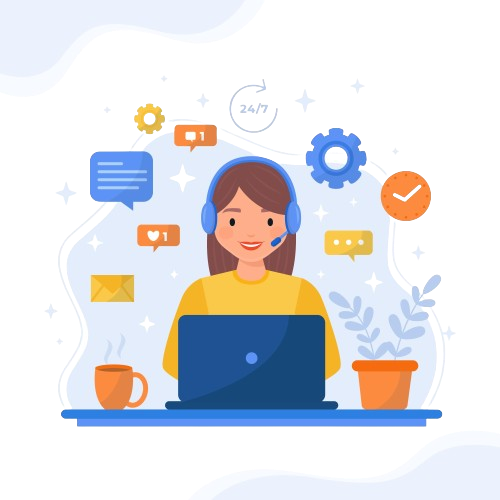
Device Manager isn’t displaying devices that aren’t connected, it could be due to several reasons:
In this guide, we’ll explore common reasons why your Device Manager isn’t displaying devices that aren’t connected troubleshoot the issue.
Driver Issue:
Ensure that the drivers for those devices are properly install. Sometimes, if the drivers are missing or outdate, Device Manager won’t recognize the devices even when they’re connect.
Hidden Devices:
Device Manager might be configure the hide disconnect the devices. You can show hidden devices by going to View > Show hidden devices in Device Manager.
Hardware Problem:
The devices themselves might have a hardware issue preventing them from being recognizes by the system. Check the hardware connections and try connecting them to different ports or a different computer to see if they are recognize elsewhere.
Update Device Drivers:
Sometimes, outdated drivers can cause devices to not appear in Device Manager when disconnected. Update drivers for all relevant devices.
Here’s a step-by-step guide on Device Manager isn’t displaying devices that aren’t connected.
System Corruption:
Sometimes, system files or registry entries related to device recognition can become corrupted.
Running a system file checker (sfc /scannow) or performing a system restore to a previous point might help resolve this issue.
Check Hidden Devices:
In Device Manager, go to View > Show hidden devices. Disconnected devices might appear greyed out under their respective categories.
Scan for Hardware Changes:
In Device Manager, click Action > Scan for hardware changes. This prompts Windows to re-scan for connected and disconnected devices.
Uninstall and Reinstall Devices:
Right-click on the device category where the missing device should appear, then select Uninstall device. After uninstalling, restart your computer to let Windows reinstall the drivers.
Check BIOS/UEFI Settings:
Enter your computer’s BIOS/UEFI settings and ensure that all relevant hardware components are detect and enable.
Run Hardware Troubleshooter:
Go to Settings > Update & Security > Troubleshoot. Run the Hardware and Devices troubleshooter to automatically detect and fix hardware-related issues.
Check for System Updates:
Ensure that your operating system is up to date. Sometimes, system updates include fixes for device detection issues.
Perform System Restore:
This issue starts recently, consider performing a system restore to revert your system to a previous state when the devices were detects properly.
Conclusion:
Last but not least, if you still cannot resolve this issue. We recommend you to Chat with our experts. I am sure they will help you resolve this issue. You may ask the Tech Available online.
Click here to visit our tech expert to clear your problem Chat with us for more Technical Support.